Wittenberg-Atlas - Hilfe
Funktionen
Wichtiger HinweisNicht jeder Nutzergruppe von Atlas-Wittenberg stehen alle unten aufgeführten Funktionen zur Verfügung. Wenn also eine der aufgeführten Funktionen nicht für jede Nutzergruppe verfügbar ist, so ist dies an der entsprechenden Stelle ausdrücklich erwähnt.
Wichtiger Hinweis
Die Informationsabfrage findet sich nicht unter den hier erläuterten Funktionen, da sie kein Werkzeug darstellt, das über die Funktionsleiste ausgewählt werden kann. Sind Kartenthemen hinzugewählt, die eine Informationsabfragemöglichkeit bieten, kann man einfach mit der linken Maustaste in das Kartenfenster klicken, und zwar an eine Stelle, an der sich ein Objekt des gewünschten, abfragbaren Kartenthemas befindet: Es öffnet sich dann ein separates Pop-up-Fenster mit den Informationen zu diesem Objekt. Nähere Erläuterungen hierzu finden sich unter der Rubrik Kartenthemen.
Die Funktionsleiste, die sich rechts oben in der Anwendung befindet, besteht aus einer ganzen Reihe an Buttons, mit denen man verschiedene Funktionen aufrufen kann. Verbleibt man mit der Maus kurz über einem der Buttons, so wird der Name bzw. der Zweck der hinterlegten Funktion angezeigt. Außerdem findet sich hier der Umschalter für die Hintergrundkarte.
Die Funktionen im Einzelnen
Legende
|
Klickt man auf diese Schaltfläche, so öffnet sich in einem separaten Pop-up-Fenster eine Legende zu allen aktiven Kartenthemen im Kartenfenster, für die eine Legende vorliegt. Sind mehrere Kartenthemen im Kartenfenster aktiv, erscheinen die Legendenelemente dazu untereinander. Die Reihenfolge der Legendenelemente wird dabei durch die Reihenfolge im Bereich mit den Kartenthemen im Kartenthemen-/Suchfenster bestimmt. Wichtiger Hinweis: Hat man in bei der Darstellung der Kartenthemen einen Transparenzwert eingestellt, ändert sich natürlich die Farbintensität in der Karte. Die Legendendarstellung bezieht sich aber immer auf die (ursprüngliche) nicht-transparente Darstellung. |
|||
Strecke messen
|
Klickt man auf diese Schaltfläche, so öffnet sich ein separates Pop-up-Fenster und die Digitalisierung zu messender Strecken wird ermöglicht. Um nun eine zu messende Strecke zu digitalisieren, klicken Sie in das Kartenfenster – der erste Stützpunkt der Strecke wird gesetzt. Wenn Sie mit der Maus weiterfahren und dann nochmals klicken, wird der zweite Stützpunkt gesetzt und damit der erste Streckenabschnitt beschlossen: Im Pop-up-Fenster erscheint ein erster Wert, der die Länge des ersten Streckenabschnitts wiedergibt. Danach können Sie beliebig oft mit der Maus weiterfahren und klicken, wodurch jeweils neue Stützpunkte und damit Streckenabschnitte entstehen, deren Längen jeweils im Pop-up-Fenster erscheinen. Zum Abschluss der Digitalisierung und damit der Streckenmessung klicken Sie für den letzten Stützpunkt doppelt in das Kartenfenster: Es erscheint als letzter Wert im Pop-up-Fenster die Gesamtlänge der digitalisierten Strecke. Wenn Sie jetzt wieder in das Kartenfenster klicken, dann startet die Digitalisierung und Streckenmessung erneut. |
|||
Fläche berechnen
|
Klickt man auf diese Schaltfläche, so öffnet sich ein separates Pop-up-Fenster und die Digitalisierung zu berechnender Flächen wird ermöglicht. Um nun eine zu berechnende Fläche zu digitalisieren, klicken Sie in das Kartenfenster – der erste Stützpunkt der Fläche wird gesetzt. Wenn Sie mit der Maus nun weiterfahren und nochmals klicken, so entsteht ab dem dritten Stützpunkt eine Fläche: Im Pop-up-Fenster erscheint ein erster Wert, der den Inhalt der bisherigen Fläche wiedergibt. Danach können Sie beliebig oft mit der Maus weiterfahren und klicken, wodurch jeweils neue Stützpunkte entstehen: Der Wert im Pop-up-Fenster wird dann entsprechend des aktuellen Flächeninhalts aktualisiert. Zum Abschluss der Digitalisierung und damit der Flächenberechnung klicken Sie für den letzten Stützpunkt doppelt in das Kartenfenster: Es erscheint als letzter Wert im Pop-up-Fenster der Gesamtinhalt der digitalisierten Fläche. Wenn Sie jetzt wieder in das Kartenfenster klicken, dann startet die Digitalisierung und Flächenberechnung erneut. |
|||
Treffpunktfunktion
|
Wichtiger Hinweis: Diese Funktion ist nicht für jede Nutzergruppe verfügbar. Klickt man auf diese Schaltfläche, so öffnet sich ein separates Pop-up-Fenster und die Erstellung eines Treffpunkts wird ermöglicht. Um nun einen Treffpunkt zu erstellen, klicken Sie zunächst in das Kartenfenster – der Punkt wird mit einer „Stecknadel“ markiert. Durch erneutes Klicken können Sie danach den Punkt, also die Position der „Stecknadel“, noch beliebig oft korrigieren. Im separaten Pop-up-Fenster, das sich zuvor geöffnet hat, können Sie nun noch einen Text eintragen (zum Beispiel: Hier soll unser Treffpunkt sein!) und müssen schließlich auf den Button Ok klicken: Es öffnet sich dann ein weiteres Pop-up-Fenster mit dem Link auf den gerade erstellten Treffpunkt, der zum Beispiel in eine E-Mail kopiert und verschickt werden kann. Der Link öffnet dann denWittenberg-Atlas und zeigt den Treffpunkt an. |
|||
Bildexport
|
Klickt man auf diese Schaltfläche, so öffnet sich ein separates Pop-up-Fenster, in dem das gewünschte Dateiformat (PNG oder JPG) für den Bildexport gewählt werden muss (standardmäßig ist PNG aktiv). Klickt man nun auf den Button Exportieren, wird der aktuelle Kartenausschnitt im Kartenfenster in eine Bilddatei im gewählten Format gerastert. Sobald die Bilddatei erzeugt ist und zum Download bereitsteht, öffnet sich je nach verwendetem Webbrowser ein entsprechender Download-Dialog. Tipp: Die exportierte Bilddatei kann mit jedem beliebigen Bildbearbeitungsprogramm weiterbearbeitet werden und/oder zum Beispiel in Microsoft Word oder Microsoft PowerPoint eingebunden werden. |
|||
Druck
|
Klickt man auf diese Schaltfläche, so öffnet sich ein separates Pop-up-Fenster, in dem die Einstellungen für den Druck vorgenommen werden müssen. Klickt man nun auf den Button Drucken, wird der Inhalt des aktuellen Druckrahmens im Kartenfenster in eine PDF-Datei geschrieben. Sobald die PDF-Datei erzeugt ist und zum Download bereitsteht, öffnet sich je nach verwendetem Webbrowser ein entsprechender Download-Dialog. |
|||
Hintergrund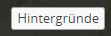
|
Nach Klick auf den Button "Hintergrund" werden alle verfügbaren Hintergründe für das Geoportal angezeigt und automatisch geladen. Hier ist es auch möglich "keinen Hintergrund auszuwählen" |
|||
Informationen
|
Wenn im Kartenthemenfenster Ebenen ausgewählt wurden, können nach Auswahl des Informationstools durch Klick auf die entsprechende Ebene genauere Informationen über diese in einem Ausgabefenster angezeigt werden. Nach Verfügbarkeit ist zusätzlich ein Download entsprechender Dateien für die lokale Betrachtung in das Portal eingebaut. |
|||
WMS Dienste laden
|
Mit Aktivierung dieser Schaltfläche kann ein externer Kartendienst (WMS) in die Karte geladen werden. |
|||